Mouse Can Move but Not Click
The mouse is the most essential part of your computer without which you can't use your device efficiently. You will be very frustrated if you find out that the click buttons of your mouse are not working. If you are facing this dilemma, don't worry. There are fixes available to solve your problem. But before going for the fixes make sure that you have gone through these initial workarounds-
Initial Workarounds-
1. Just Unplug the mouse from the USB port and plug the mouse again. Try plugging into other USB ports available on your device.
2. Check if your mouse is working by plugging it to another computer. If your mouse is working fine on another computer then go for these fixes.
If still, you are facing the error, go for these fixes-
As the mouse is not working properly, you have to attempt these fixes with the keyboard.
Fix-1 Restart your computer
If you are facing this issue for the first time on your computer, a reboot can fix the problem for you.
Follow this process to restart your device without a mouse.
Step 1 – unplug your mouse from your PC.
Step 2 – Press Alt+F4 key form your keyboard. Now, press the down arrow key till you see the "Restart" option on the window. Hit Enter to reboot your computer.
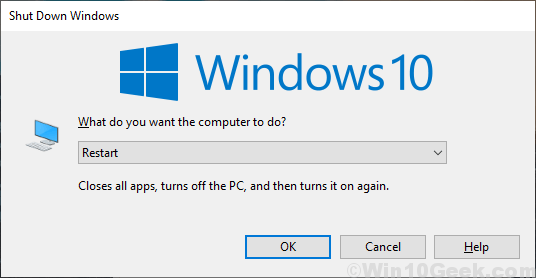
After rebooting, Wait for 5 minutes, so that everything loads up in your PC. After that Just connect your Mouse again. check if your problem has fixed or not. If the problem is still there go for the next fix.
Fix-2 Change mouse properties
According to some user's reports, "Turn on ClickLock" has fixed the problem for them. You can follow these steps to change the mouse properties on your computer-
1. Press Windows key+R to launch Run, and type this command and hit Enter.
main.cpl
The Mouse Properties window will open.
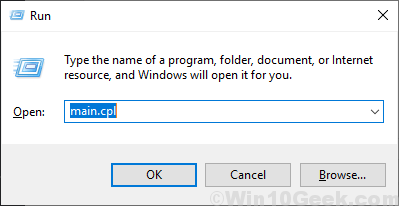
2. Press 'T' from your keyboard to "Turn on ClickLock", and then press 'Tab' for 2 times to highlight Click Lock Option.
3. Make sure , its is unchecked. If it is checked, just press space key to uncheck it.
4. Now, Press Tab again and Hit enter key.
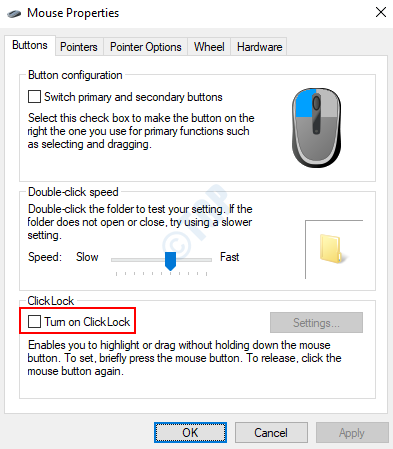
Press ALt+F4 to close the Mouse Properties window.
Restart your computer following the Fix-1. Check if the mouse clicks are working or not. If the problem persists go for the next fix.
Fix-3 Perform a Clean Boot
Clean booting your computer ensures that your computer is booting with a minimal set of drivers and fewer startup programs. This can solve the problem you are facing with your mouse. To clean boot, your computer follow these steps-
1. Press the Windows key and press the 'R' key to launch the Run window.
2. In this Run window, simply type "msconfig" and then click on "OK".
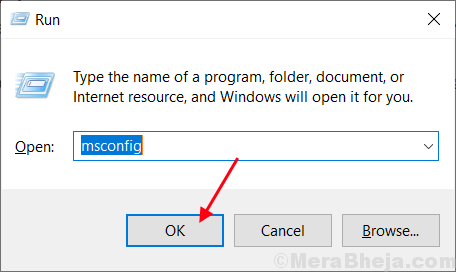
2. Press Tab until you highlight the "General" tab.
3. Then, the right arrow key to go to the "Boot" tab.
4. Now, press Alt+F to check the "Safe boot" option. Now, press Alt+A to Apply the changes.
5. Finally, press Tab until you highlight the "OK" tab and hit Enter .
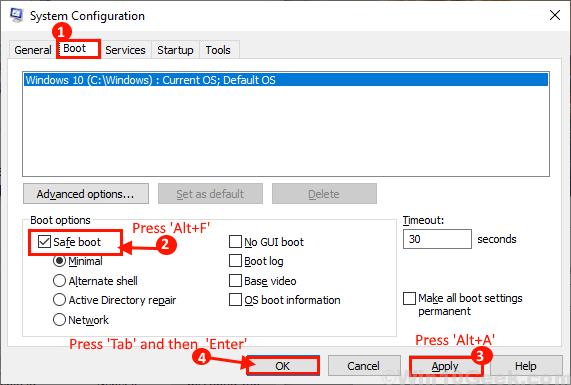
Reboot your computer.
Now, depending on the observation of how your mouse is working follow these instructions-
a. If your mouse is working fine in 'Safe mode', then any third-party application or malware is causing the problem for you. Go for the Fix-4.
b. If your mouse is not working then your mouse may be running with a corrupted driver or old/incompatible driver. Follow the Fix-4 and Fix-5.
Fix-4 Check if any 3rd party software is causing the error
Your mouse is not working properly may be because a 3rd party software is causing the error for your mouse pointer. Follow these steps to check if the error is caused by any 3rd party software-
1. You can easily open the Run window by pressing the Windows key+R keys together.
2. In the Run window, type "msconfig" and then click on "OK".
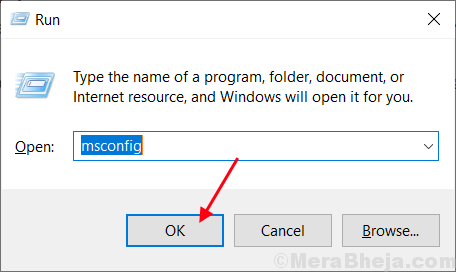
3. Press Tab until you highlight the "General" tab. Press the right arrow key to go to the "Services" tab.
4. Now, press ' H ' to check the box beside "Hide all Microsoft services". Now, press ' D ' to disable all the services.
5. Now, press ' A ' to apply the saved changes. Now, press Tab until you highlight "OK" and then hit Enter .
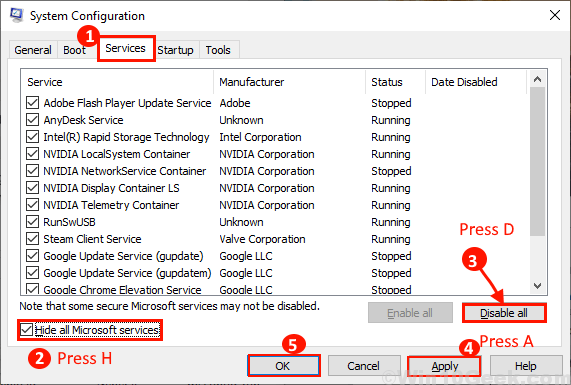
Now, restart your computer easily. it will be booted in clean mode.
Now, depending on the observation of how your mouse is working or not follow these condition-
a. If your mouse is working fine in 'Safe mode', then any of these third-party applications are causing the problem for you. Reboot your computer again and disable the 3rd party softwares one by one and check for each of them if the mouse is working or not.
b. If your mouse is still not working then go for the next fixes.
Fix-5 Update your mouse driver
If your mouse driver has a corrupted driver then it will stop working, which means mouse clicks will not work. Updating your mouse driver may fix the problem. Follow these steps to update your mouse driver-
1. At first, you will need to pres Windows key+S together and then you will need to type "Device Manager".
2. Then, click on the "Device Manager" which will appear in the search result.
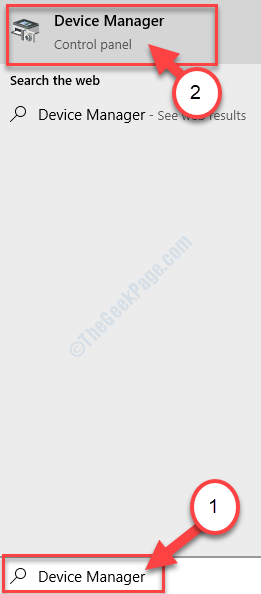
3. Press Taband the first term on the list will be highlighted.
4. Now, press down arrow until you have reached "Mice and other pointing devices".
5. Now press the right side to expand it. Now, select the mouse device you are using with a down arrow.
6. Now, hit Enter to open the "Properties" of that device.
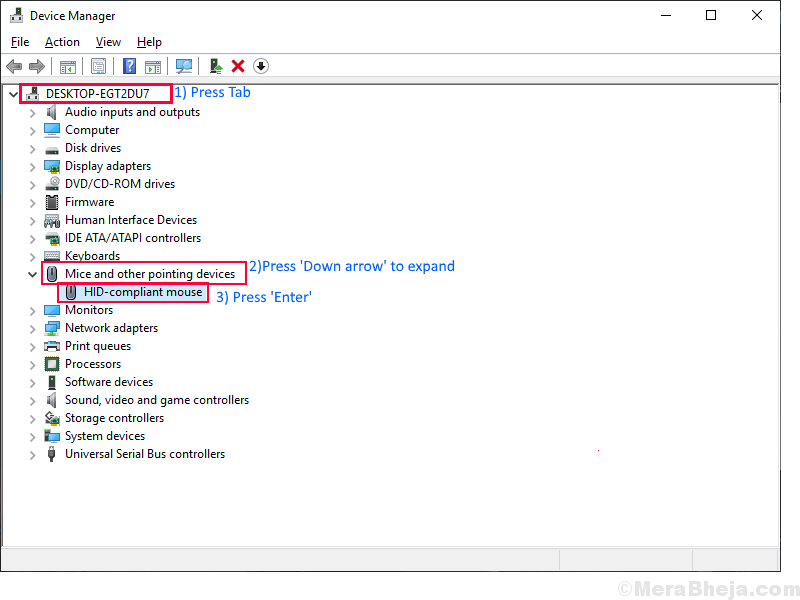
7. Now, in the P roperties window, press Tab for until the "General" tab is highlighted.
8. Press the right arrowto go to the "Driver" tab.
9. Now again press Tab to select the option that says "Updatedriver" and hit Enter.
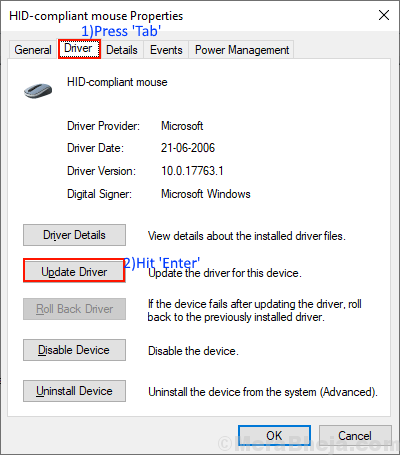
10. Simply click on the option, "Search automatically for updated driver software".

Wait till Windows searches for the compatible driver for your keyboard driver, downloads it and installs it.
5. Press 'Alt+F4' to close the Device Manager window. Reboot your computer.
Check if you can see the mouse pointer. If still you can not see the mouse pointer on your computer, go for the next fix.
Fix-6 Uninstall and reinstall the mouse driver
If your mouse driver has a corrupted driver then it will stop working, which means mouse clicks will not work. Uninstalling and reinstalling your mouse driver may fix the problem. Follow these steps to update your mouse driver-
1. First, press Windows key+R.
2. Now, type "devmgmt.msc" and hit Enter.
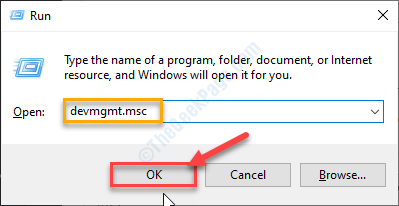
3. At first, press Tab, and the first term on the list will be highlighted.
4. Then, press down arrow until you reach the "Mice and other pointing devices". Now press the right side arrow to expand it.
5. After that, select the appropriate mouse device you are using with a down arrow.
6. Finally, hit Enter key to open the "Properties" of that device.
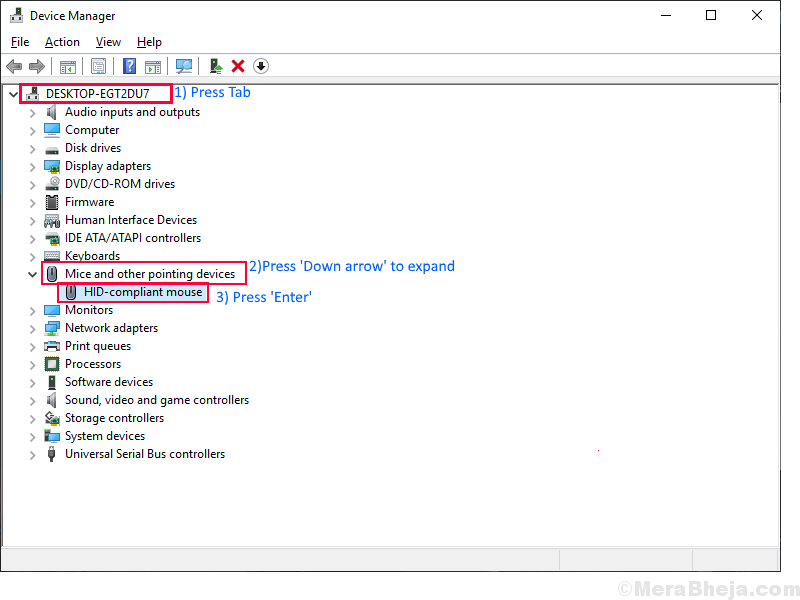
7. When the P roperties window opens, press Tab until the "General" tab is highlighted.
8. Now, you will need to press the right arrowto go to the "Driver" tab.
9. Now again press Tab to select the option that says "Uninstall driver" and hit Enter.
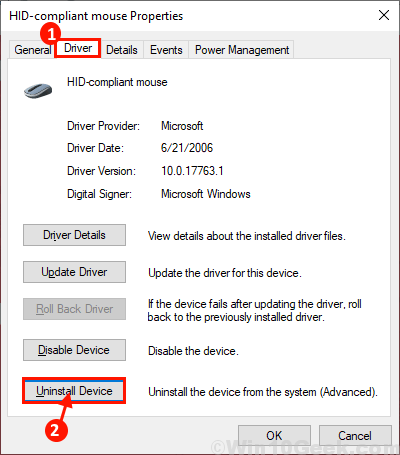
In the next steps, we will install the mouse driver again-
Method 1–
Restarting your computer should reinstall the driver on your computer.
Method 2–
If rebooting your computer didn't install the driver then you have to install the driver yourself. Follow to install the driver manually-
1. In the Device Manager window, click on "Action".
2. Then, click on "Scan for hardware changes".

This will find the uninstalled driver and install the driver again.
Reboot your computer. You should have your mouse working again. If the problem persists go for the next fix.
Fix-7 Run DISM Tool
Running the DISM tool may fix this issue. Follow these steps to use the DISM tool-
1. To open the Run window, what you have to do is press Windows key+R keys together.
2. Then, type "cmd" in the Run window. After that, press these 'Ctrl+Shift+Enter' keys together.

2. Now, copy and paste this command and then hit Enter.
DISM /Online /Cleanup-Image /RestoreHealth
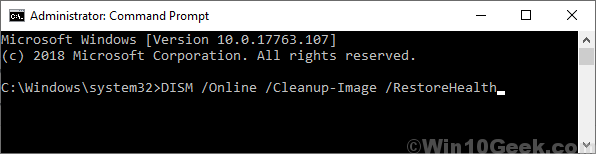
Reboot your computer and check if the mouse is working or not. Go for the next fix if the problem is still there.
Fix-8 Re-enable your mouse pointer from mouse settings
If you have recently upgraded your Windows, then it is possible that Windows disabled your mouse during the update, and didn't enable it again. So, you have to enable mouse manually-
1. Press the Windows key in your keyboard and type "mouse settings" and hit Enter.
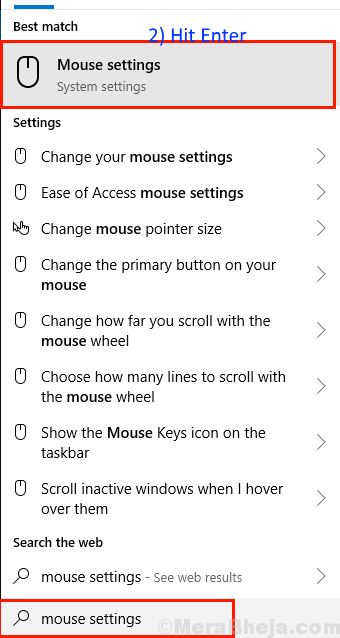
2. Now, press Tab until "Additional mouse options" is highlighted under "Related settings" options and hit Enter.
This will open 'Mouse properties'.
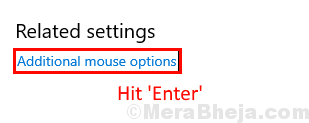
3. Now, press the Tab button 5 times to highlight "Buttons".
4. Then, press the right arrow key to go the "Device Settings".
5. Now in the Device Settings press Tab until you select 'Enable'. and hit Enter.
This will enable the mouse again.
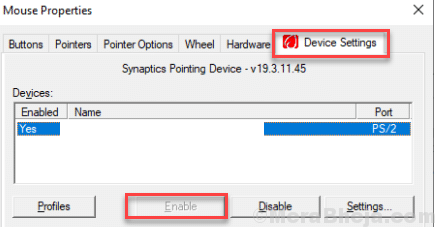
Reboot your computer to save the changes.
Check if the mouse is working on your computer after restart. Go for the next fix if you still facing the problem.
Fix-9 Remove any older mouse you are not using
Maybe you have changed your mouse recently and you forget to remove the older devices from your computer and that is causing the problem for you. Follow these steps to remove any older mouse-
1. Press Windows key and type "Settings" and hit Enter.
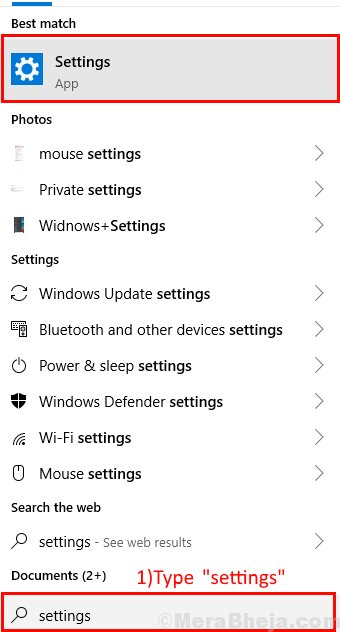
2. In the Settings window, press Tab to highlight the first settings called "System".
3. Press the right arrow key to navigate to the "Devices" settings. Press Enter to open the Devices settings.
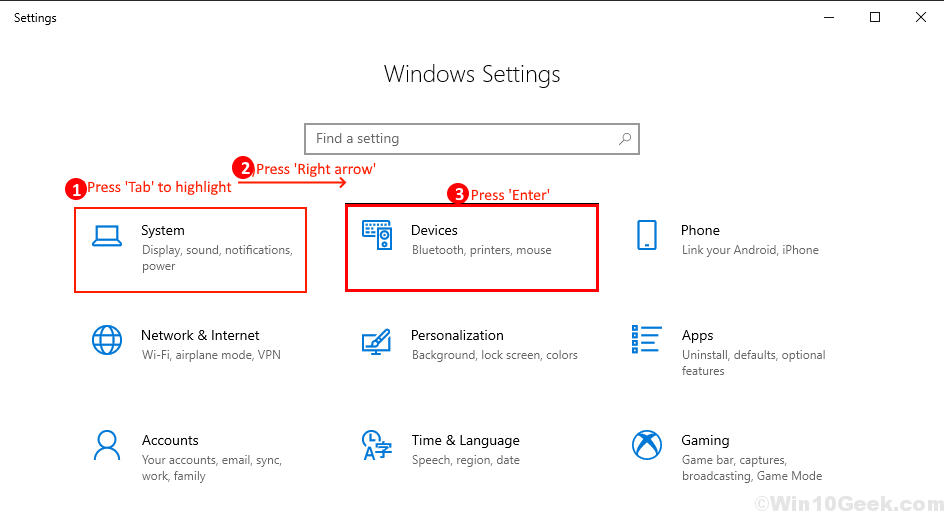
4. Press Tabto highlight the option "Bluetooth & other devices". Again press Tabto highlight the options from the "Bluetooth & other devices".
5. Press down arrow to highlight the device you don't want. Again press Tabto highlight "Remove device" and press Enter.
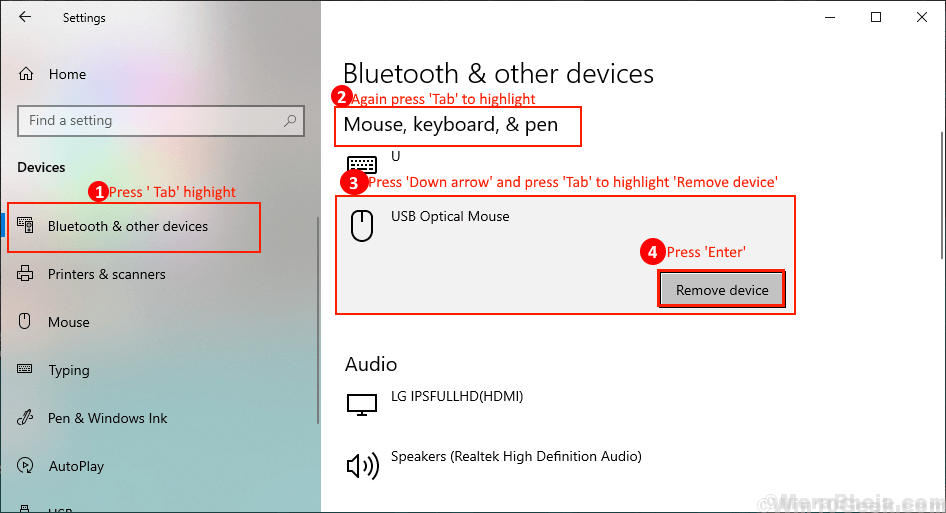
The mouse device will be removed from your computer.
Press Alt+F4 to close the Settings.
Restart your computer and check if you can find your mouse pointer on your computer.
Alternatively
You can enable "Mouse keys" on your keyboard and attempt the fixes with them.
To enable mouse keys-
1. Press Windows key + I together to open settings. Now, Go to Ease of Access > Mouse and Turn on Mouse keys.
2. Now, you can use the number pad on your right side of your keyboard to position your mouse pointer and press 5 to open an item (assume it as the double click of the mouse).
Instructions for operating with Mouse Keys–
Pressing 8 will upper the mouse pointer, pressing 2 will lower mouse pointer and 4 is to move the pointer to the left of your screen, and 6 is to move the pointer to the right side of your screen.
When you will not need 'Mouse Keys', press Left Shift+Left Alt+Num Lockagain to disable them.

Sambit is a Mechanical Engineer By qualification who loves to write about Windows 10 and solutions to weirdest possible problems.
Source: https://thegeekpage.com/fix-mouse-pointer-works-but-no-click-on-windows-10/